CONCEPTOS DE ANIMACIÓN BÁSICA CON 3D STUDIO MAX
Conceptos
clave en el mundo de la animación
Una
animación consta de un conjunto de fotogramas, cuadros
o frames que, lanzados en forma contínua,
crean la ilusión de la animación. Para conseguir un efecto realista, podemos
calcular unos 25 frames por segundo de forma que el movimiento sea más o menos
real. Este parámetro puede variar en Europa o en EEUU debido al cambio de
frecuencia (50 Mhz ó 60 Mhz), por lo que en EEUU, el mismo efecto se puede
conseguir con 30 frames por segundo. En 3D Studio Max, podemos establecer un
número de cuadros para una animación. Imaginemos que queremos una animación de
4 segundos. Si pretendemos crear la ilusión de un movimiento suave y más o
menos real, debemos preparar 100 frames.
Mover un
objeto es sumamente sencillo. Si observas el programa, verás que en la línea
inferior se encuentra situada la barra de desplazamiento de los frames: y que nos
marca por defecto 100 frames o cuadros. El cuadro 0
es donde nos encontramos y representa la posición inicial de
los objetos al comienzo de la animación. Si queremos mover una bola de una
posición a otra de la pantalla, lo que no haremos nunca será moverla un poquito
en un cuadro, pasar al siguiente cuadro, moverla otro poquito, etc hasta el
último cuadro. Lo que haremos será situarla en una posición inicial,
desplazarnos a otro cuadro, mover la bola hasta su posición final, y 3D Studio
Max calculará el movimiento de los cuadros intermedios automáticamente.
1. En el panel derecho
elige el botón Geometría, elige de la lista el tipo Primitivas
estándar y pincha en Esfera para crear una sencilla esfera.
|
2. Ahora pincha en la
ventana superior izquierda (Superior) para activarla. Pincha en la
intersección del eje central y "estira" un poco para crea la bola.
Si no te sale como quieres, puedes borrarla (tecla Supr) o bien
deshacer la acción (Ctrl + Z). En la ventana Perspectiva
aparecerá la imagen:
|
|
3. Ahora, arrastra la
barra deslizable de los frames hasta el frame 25 (25/100). Pincha en el
botón de la barra superior de herramientas Seleccionar y mover.
4. Pincha en el botón
inferior Animar y arrastra la bola desde cualquier ventana a otra
posición de la rejilla que forma el supuesto suelo. Fíjate que en la ventana Perspectiva
no se salga de imagen. Una vez movida, desactiva el botón Animar.
5. Si pulsas el botón Reproducir
animación, verás que la bola se mueve desde el cuadro 0 hasta el
cuadro 25. A partir de ahí queda quieta.
Cuadros clave
Si queremos mover la bola hacia otra posición desde el cuadro 25,
debemos situar la barra de frames en otro cuadro, (por ejemplo el 50), activar
el botón Animar y mover la
bola. En esta pequeña animación existen 3 campos clave; el 0
(cuadro inicial), el 25 (final del primer
movimiento y principio del siguiente) y 50 (final del segundo
movimiento). Un campo clave es aquel en el que la animación se modifica o los
objetos sufren un cambio importante en su comportamiento. Si hubiésemos movido
la bola desde la posición inicial hasta la final en el cuadro 50 directamente,
el movimiento sería contínuo. En el cuadro 25, la animación sufre un cambio
importante; termina un movimiento y comienza otro. Un campo clave se puede modificar,
eliminar, etc, pero eso ya es otro tema más complejo. De momento centrémonos en
los principios de la animación para comprender el comportamiento de los objetos
y los campos clave.
Representar la escena
Una vez preparada la animación, vamos a ver muy rápidamente como queda el
resultado final
1. Abre el menú Representación
y elige Crear presentación peliminar.
Desde aquí podemos configurar parámetros como el tamaño, el número de cuadros
por segundo, el formato de grabación, etc. Por defecto, el programa creará un
fichero AVI.
2. Pulsa en Crear
y al cabo de unos segundos, se abrirá el panel de reproducción multimedia desde
donde podrás reproducir la escena.
Si queremos realizar una representación más realística (luces,
sombras, materiales...) tendremos que realizar un Render
de la escena. El render es la creación cuadro a cuadro de la escena junto a
todos los elementos que dotan de realismoa a la misma como luces, materiales,
sombras, efectos especiales, etc. Tendremos que acceder a Representación
- Representar. Aquí podemos definir la calidad, el tamaño de la
imagen o el formato de salida del fichero que se creará. Puedes crear una
representación de un solo cuadro (sencilla) para ver la
calidad de la escena.
Vamos
a ver un sencillo proceso que va desde la creación de una pieza en Autocad 14,
su exportación a 3D Studio Max y manipulación de la escena en este último.
Comenzaremos creando una sencilla figura en Autocad con la orden Polilínea,
creando tres líneas y un arco. Después, desde Modificar - Objeto - Polilínea
juntaremos (letra J del menú de comandos) las tres líneas y el arco
creando así una sola polilínea.
|
|
|
|
Cambiamos
a vista de lado y movemos el cilindro de forma que traspase el ancho de la
primera figura.
|
|
|
Ejecutamos
Modificar - Booleanas - Diferencia para extraer el cilindro de la
primera figura. Pinchamos en la primera figura, botón derecho, pinchamos en
el cilindro y botón derecho. Cambiamos a perspectiva, ocultamos y observamos
el resultado.
|
|
|
Accedemos
a Archivo - Exportar y seleccionamos el tipo de archivo deseado. En
nuestro caso hemos optamos por un archivo DXF
|
|
|
Ahora
debemos acceder a 3D Studio Max y abrir el archivo desde la opción Archivo
- Importar y eligiendo de la lista inferior Tipos de archivo el
tipo DXF y nuestro archivo. Al aceptar, 3DS nos preguntará si queremos
añadir el objeto a la escena actual o crear una escena nueva con sólo el
objeto. Aceptamos el mensaje por defecto y aparecerá otro cuadro donde
podemos elegir entre varias opciones para la composición del objeto. Aceptamos
también por defecto y el objeto aparecerá en la escena. Aplicamos alguna
cámara o luz y realizamos un render de la escena desde Representación -
Representar.
|
|
CREAR UNA ANTORCHA
ENCENDIDA
Vamos a ver la construcción de una sencilla antorcha con efecto de encendido.
Veremos los pasos básicos y a partir de ahí, la imaginación de cada uno será la
que dotará de mayor realismo a la escena.
- En primer lugar
dibujaremos con la orden Línea del panel derecho de construcción de
objetos, un perfil como el que sigue:
- A continuación, y
desde la opción Torno del panel Modificar, crearemos el contorno completo.
Debemos pulsar el botón Min situado en la parte inferior del
mismo panel (debemos arrastrar hacia arriba el mismo). Ajustaremos las ventanas
y el resultado será similar a éste:
- Seguidamente, iremos
al panel Crear - Ayudantes y elegiremos Aparato atmosférico de la lista
desplegable. Pinchamos en el botón GIzmoEsfera y dibujamos una esfera en la parte
superior de la antorcha. Podemos estirarla, ajustarla, etc.
- Finalmente, accedemos
al menú Representación - Entorno y pinchamos en el botón Añadir de la opción Efectos. Elegimos el tipo Combustión y aceptamos. Elegimos
también el tipo de llama Ráfaga y cerramos la ventana. Tan sólo falta
realizar el render y ajustar posibles fallos, iluminación, etc. Pero claro, eso
ya es cosa vuestra...
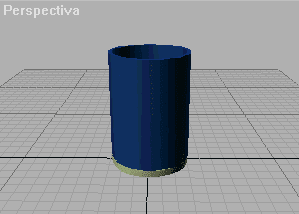










No hay comentarios.:
Publicar un comentario